This short tutorial will show you how to use DiskDigger to recover deleted photos from a USB drive. Whether you deleted some photos from the drive by mistake, or accidentally reformatted the drive entirely, DiskDigger can usually recover most, if not all, photos that you lost.
First, plug the USB drive into a USB port on your computer. Once the drive is plugged in, you can launch DiskDigger, and you should see it in the list of drives available for scanning. Select the drive and click "Next."
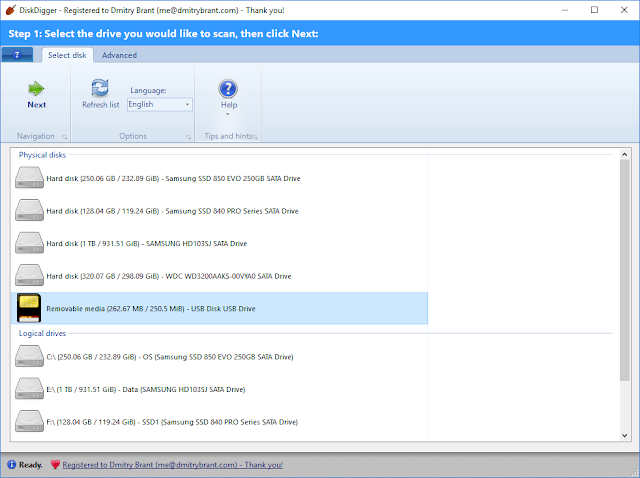
Note: If the USB drive does not appear in the list of drives to scan, make sure it's inserted properly and click the "Refresh list" button. If the drive still does not appear in the list, try plugging it into a different USB port. And if it still does not appear in the list, it may indicate that the drive has a physical error and may no longer be recoverable.
DiskDigger will let you choose between the "Dig Deep" and "Dig Deeper" modes. For the purpose of recovering photos, it's recommended to select Dig Deeper mode, since this is more likely to recover as many photos as possible.
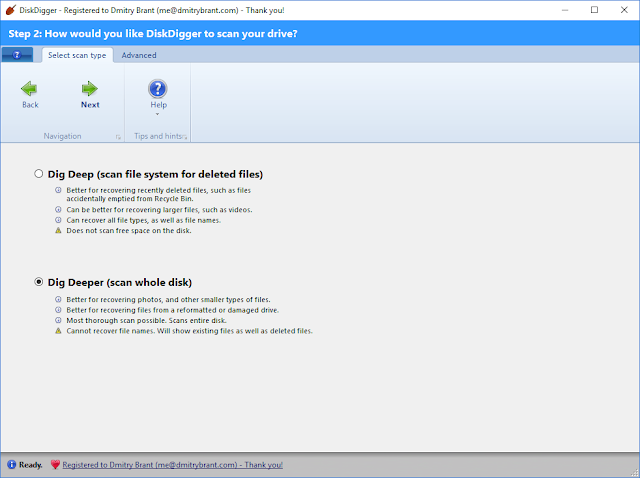
The program will now let you select the types of files you want to recover. By default, all file types are selected, including photos, so we'll just click "Next." (When DiskDigger shows us the list of recoverable files, they will be grouped by file type, and we can ignore other file types besides photos.)
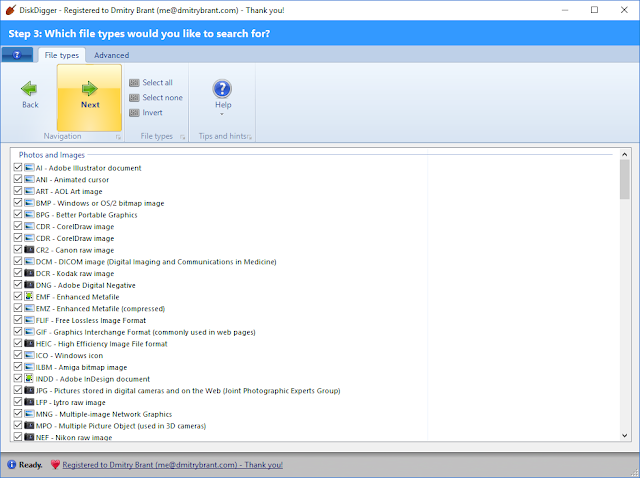
DiskDigger will now start scanning the USB drive. As it starts finding photos, you'll see them showing up in the list on the left. By clicking on one of the photos it found, you can see a preview of the file on the right. Also, you can click the "View as list" or "View as thumbnails" buttons, so that you can see thumbnails of each photo as it's found. You can do all of this while the program continues to scan the drive.
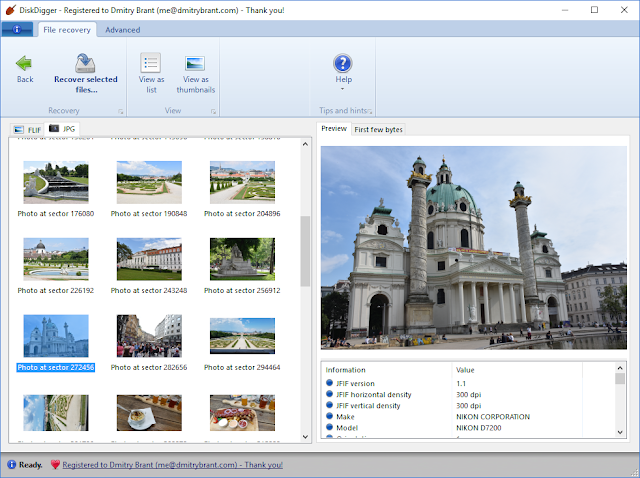
After a little while, the scan will be complete. At this point, you can select which photos you'd like to recover, and save them from the USB drive to a different location.
You can select which files you'd like to recover in the same way you would select multiple files in Windows Explorer: you can click and drag a selection around the files you want to save; you can also hold down the Ctrl key and click on individual files to include them in the selection. If you just want to select all the files, you can right-click within the list, and choose "Select All."
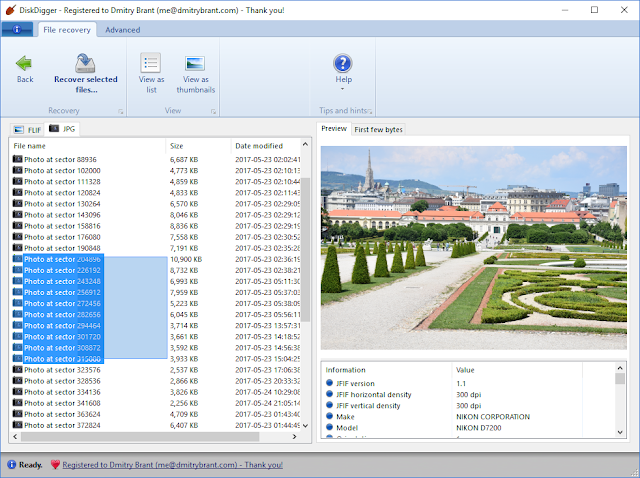
When the files are selected, click the "Recover Selected Files" button at the top. This will let you select the new location where the recovered files will be saved. In this example, I'll simply select the top-most "Desktop" folder on my computer.
Note: Do not save the recoverable files to the same drive as the one you're recovering from! This risks overwriting some of the very files you're about to recover.
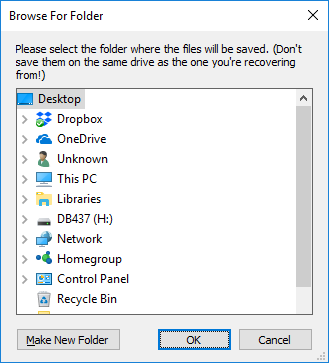
DiskDigger will proceed to save the files from the USB drive to the new location:
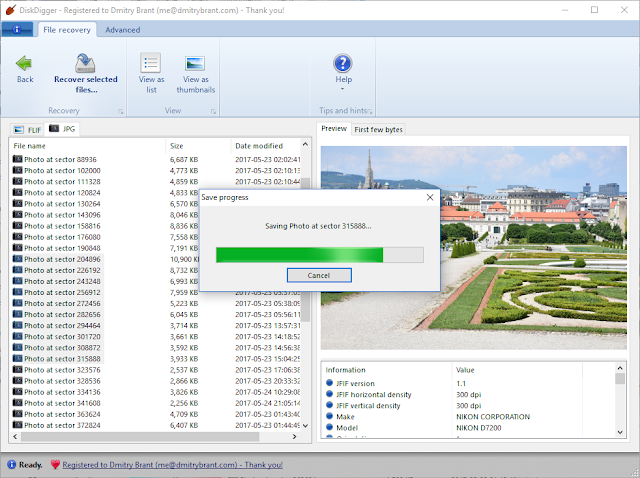
When it finishes saving, it will automatically open the folder into which the files were saved. This folder will be called "Recovered," and will be inside the folder that you selected for saving the files. At this point, you can close DiskDigger since the recovery is complete.

Post a Comment